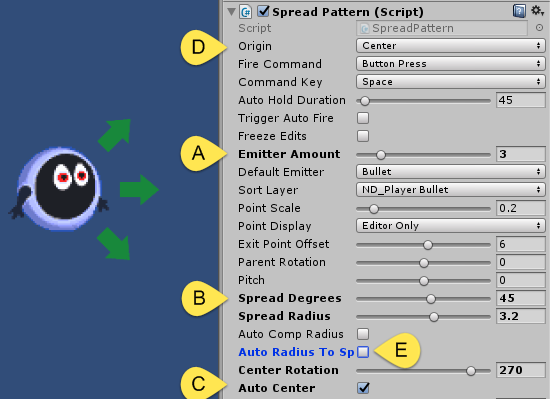
A Controller’s main role is to set and control emitter Point positions. The heart of this functionality is contained in the Controller gameobject’s attached SpreadPattern script which allows real-time editing directly in the inspector whether in edit mode or in play mode.
To add more emitters, go to the attached SpreadPattern script and simply drag the Emitter Amount slider to the amount you wish to create. Here we [A] set it to 3 emitters.
You will only see a single emitter because they are all over top of one another. To separate the emitters you can turn to a variety of the other controls. For now, simply increase the Spread Degrees value. Here they are set to [B] 45 degrees of separation.
Notice how the emitters change their relative placement in a 360 degree arc the more you increase the Spread Degrees value. To keep the emitters facing in a single direction, [C] enable the Auto Center control. Now when you increase the Spread Degrees they will remain anchored in single direction relative to a center point.
By default the center point is set to the middle relative to the upper-most parent gameobject, noted as “Player” here.
If the parent has a SpriteRenderer and Sprite attached, you can automatically set it to the right Tip or Center of this sprite. Otherwise, by setting to Manual you can change the center point by placing the Origin gameobject wherever you want by directly changing its Transform. For now [D] set it to Center.
Next, we’ll turn to the Spread Radius control which is typically used to increase the radius of the emitter arc.
Once again, if you have a Sprite attached to the parent, you can automatically set the radius to that of the Sprite by activating [E] AutoRadius to Sprite.
This is particularly useful when you want a set of emitters to arc nicely around the circumference of the parent Sprite.
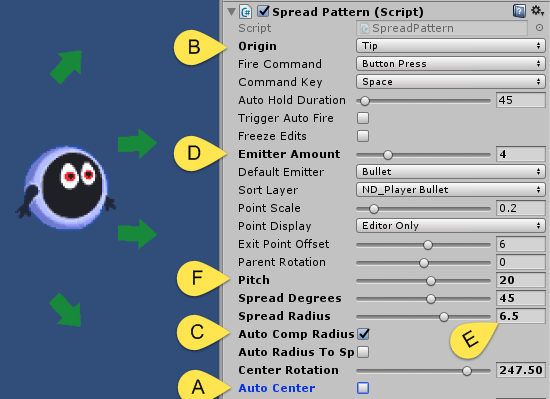
[A] Disable Auto Center and move the slider for Center Rotation to see this effect (Center Rotation is not accessible while Auto Center is enabled when in Radial mode).
To see the usefulness of the Auto Comp Radius setting, change the [B] Origin to Tip and then enable the [C] Auto Comp Radius.
[D] Increase the Emitter Amount to 4 and then [E] increase the Spread Radius to 6.5 and notice how the arc anchors to the very tip of the parent Sprite despite the increase in radius. This is particularly useful when the parent is a typical firing object like a space ship or gun with a visible exit point; keeping emitters anchored close to the exit point even if you change the Center Rotation or Spread Radius.
While here, [F] change the Pitch control to 20 to see how it modifies the emitter angles across 360 degrees of tilt.
